Email Setup on Outlook
- Open Outlook from your Start Menu.
- If this is your first time using Outlook, you will see a welcome screen. Click Next to start the email setup.
If there is an existing account setup already, follow the steps below to start the email setup:- Click File on the top left of the screen.
- Click Account Settings and then Account Settings again.
- Under the E-mail tab, click New.
- Choose E-mail Account and click Next.
- Type your name, email address and password in the appropriate fields and click Next.
Your Name: Your name
E-mail Address: Your Capilano University email address (firstnamelastname@my.capilanou.ca)
Password: Your Capilano University password
Retype Password: Your Capilano University password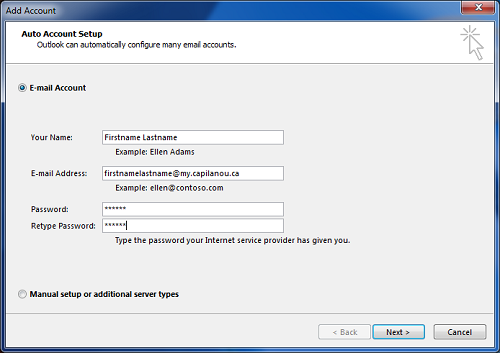
- On the Windows Security screen, enter your Capilano University password in the second field.
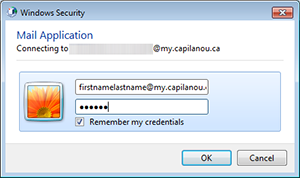
- Select Remember my credentials and click OK.
- Outlook will search for the settings and present a Congratulations screen when setup is complete.
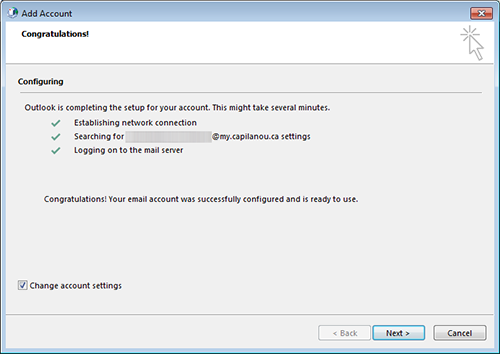
- Select Change account settings and click Next.
- Move the slider for Mail to keep offline all the way to the right so Outlook downloads all your emails.
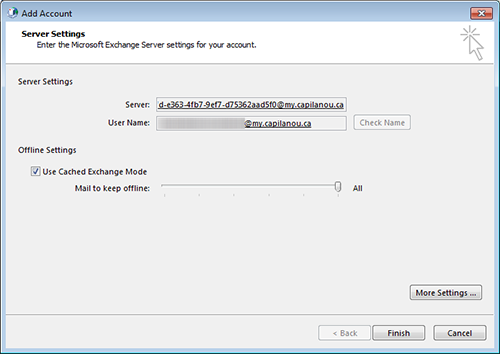
- Click Finish to complete the setup. Outlook will start and load your student email.
Email Setup on Windows Mail
- Open Mail from your Start Menu.
- If this is your first time using Mail, you will see the "Accounts that you've added" screen. Click Add account to start the email setup.
If there is an existing account setup already, follow the steps below to start the email setup:- Click Accounts on the top left of the screen.
- Click Add account.
- Click Exchange.
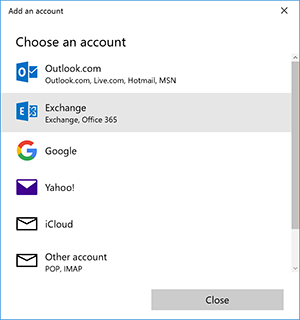
- Type your email address and click Next.
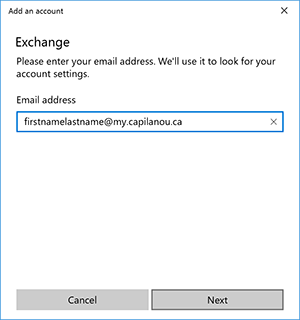
- Type your password and click Sign in.
- Click Skip for now on the "Add this account to Windows?" screen.
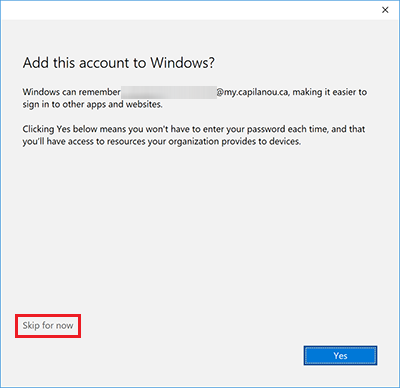
- Click Done to add the email account.
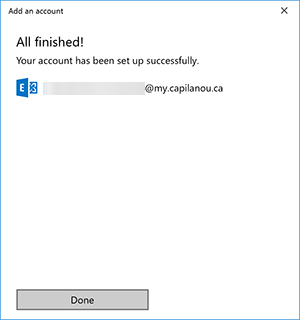
- If you see the "Accounts that you've added" window, click Go to the inbox.
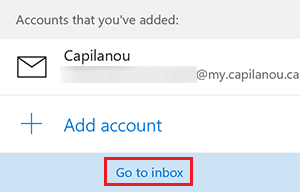
- On the bottom of the Mail window, click on the Settings icon.
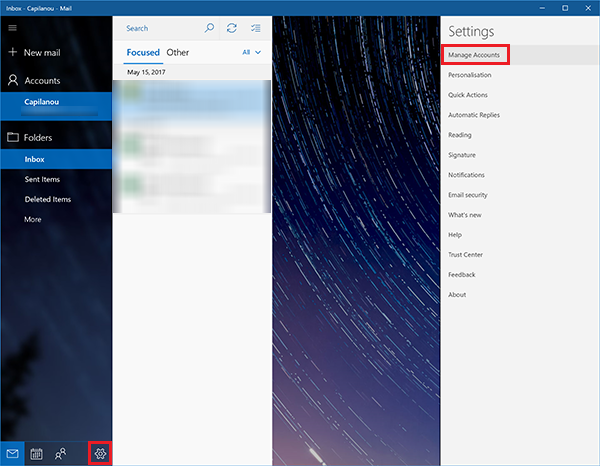
- Click Manage Accounts from the Settings right panel.
- Click on the Capilanou.ca email account.
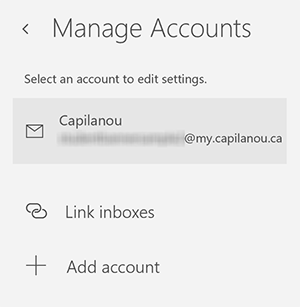
- Click Options for syncing your content under "Change mailbox sync settings".
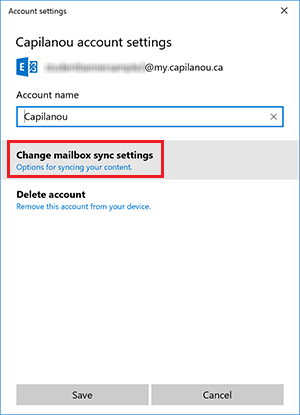
- Select any time for the "Download emails from" field.
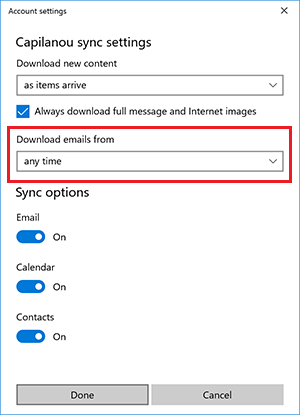
- Click Done and then Save to save the settings.
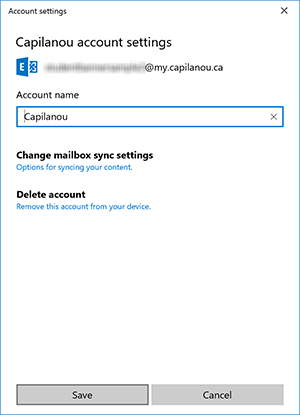
- Download all your emails by clicking the Sync icon above your list of emails.
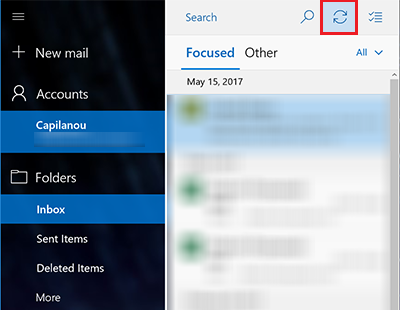
See also
- Add an email account using advanced setup.
- Add an email account to Outlook - PC, Mac, Mobile
