- Go to the Settings on your Android device and click on Accounts.
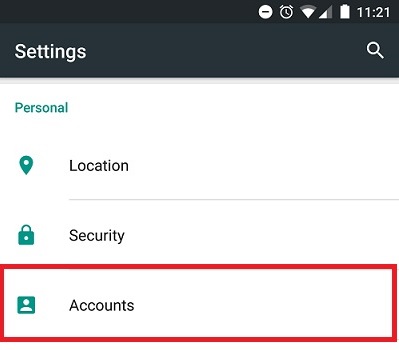
- Click on Add account within the Accounts screen.
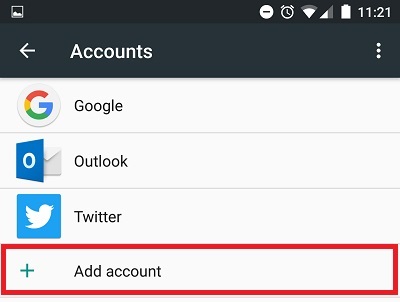
- From the options presented, click Exchange.
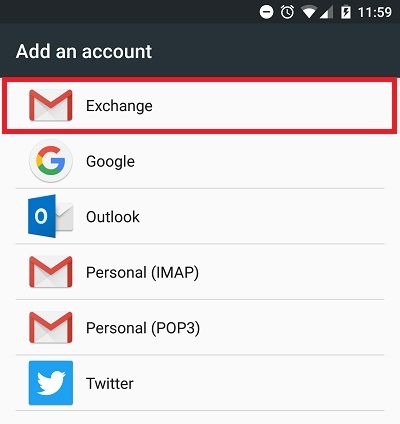
- On the Add your email address screen, type your Capilano University email (firstnamelastname@my.capilanou.ca) in the Enter your email field and click NEXT.
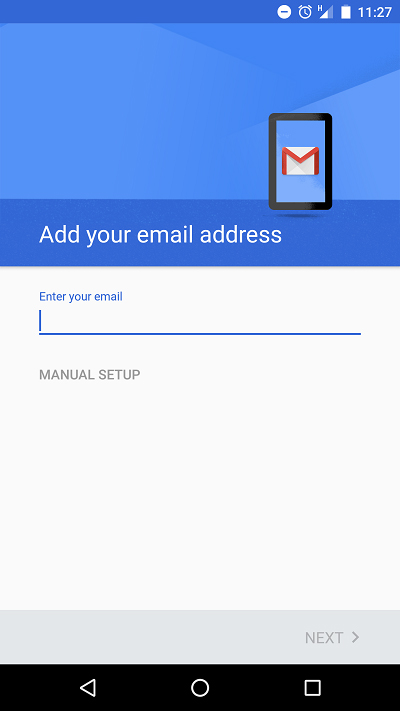
- Type your password in the Password field and click NEXT.
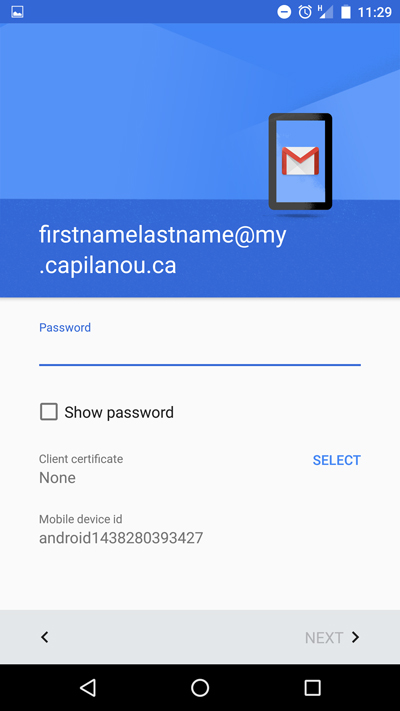
- A pop-up may appear asking to send information in order to detect the appropriate settings for your email account. Click OK to continue.
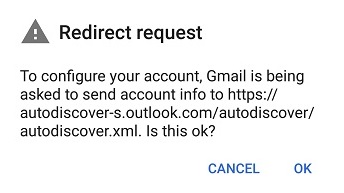
- Within the Incoming server settings screen, ensure that the following information is correct:
Username: Your Capilano University email address (firstnamelastname@my.capilanou.ca)
Password: Your password
Server: outlook.office365.com
Port: 443
Security type: SSL/TLS
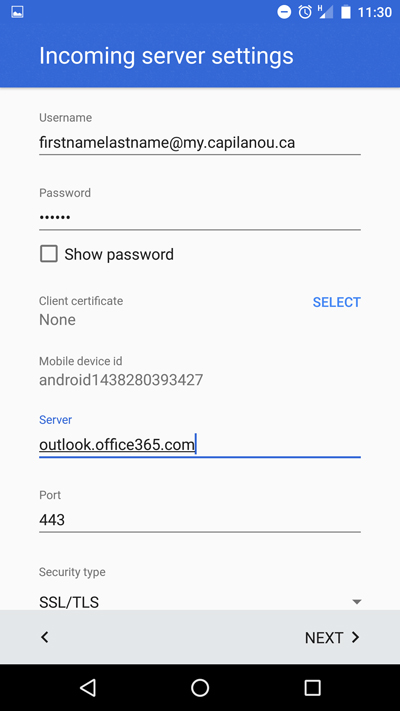
- Click NEXT.
- Your device will check the server settings and you will see a Validating server settings screen while this is happening.
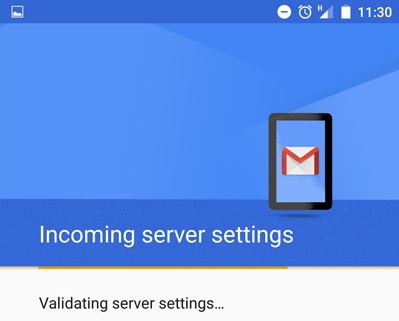
- Once the account is validated, choose your Account options and click NEXT.
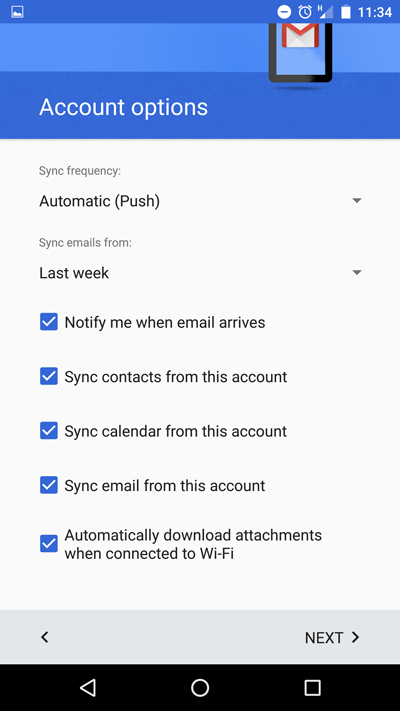
- Your device will ask for your permission to turn on features associated with Exchange accounts. Click OK to accept.
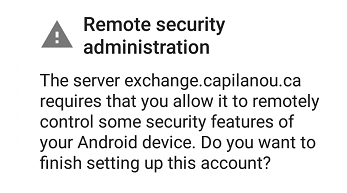
- Your device will summarize the features associated with Exchange accounts and ask you to accept by clicking ACTIVATE.
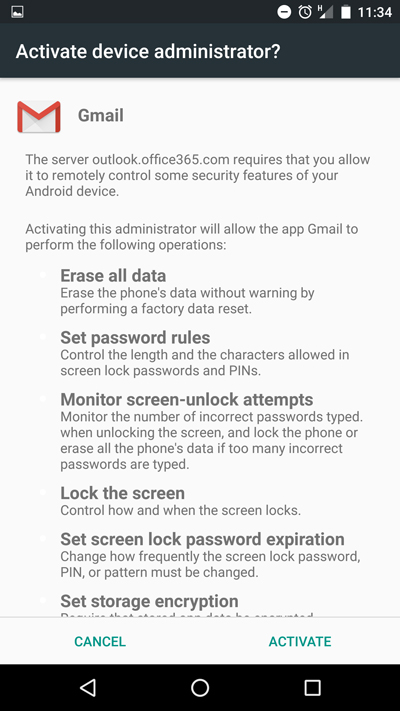
- Once the account is ready, you can choose an Account name and then click NEXT to complete the setup.
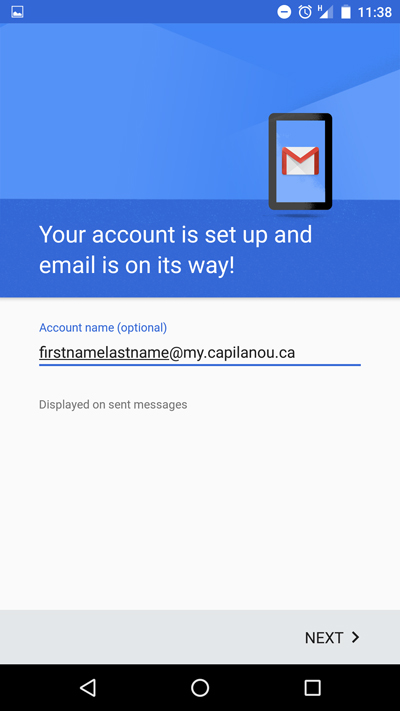
See also
- Add an email account using advanced setup.
- Add an email account to Outlook - PC, Mac, Mobile
