Check out features recently added to Microsoft Teams meetings and answers to common questions.
In July 2020, Microsoft rolled out meeting features such as pop-out meetings, Gallery and Together modes. These features are currently available for the Teams desktop application only.
You will need to change your settings in order to experience these new changes.
Turn on the new experience
You do this via a checkbox in Teams Settings. Here’s how:
- Select your profile pic at the top of the Teams app, then Settings > General. (General should be what’s showing when you open Settings, so you probably won’t have to select it.)
- Select Turn on new meeting experience.
- Restart Teams by doing the following:
- Right-click or Cmd-click the Teams icon in the Windows task bar or Mac System Tray
- Select Quit.
- Start Teams again like you normally would.
You might also see a notification that announces the new experience or reminds you to turn it on. Then it’s even easier—in that notification, choose Turn it on now if you’re ready at that point.
What's changed and what's been added
Once you've turned on the new features you will notice that meetings will now open in a new window.
The default setting is everyone in the organization is allowed to share content (screen share). An organizer can change this in meeting options by assigning the presenter to be an attendee.
All users must be signed into a Microsoft account to access meetings. A non-authenticated (Anonymous) user cannot join a Teams meeting. This will prevent "Teams Bombing" of your meeting.
Only the organizers and invited users who have directly received the meeting invitation via email can join the meeting without waiting in the lobby. All others will be put in the lobby including people joining a meeting via Dial-in (Toll or Toll-free) number.
Microsoft has increased security to meetings to prevent “Team bombing”.
Default meeting settings are:
- Who can bypass the lobby? – People in my organization and guests.
You can change your meeting settings from the default by:
- Open your meeting invite
- Scroll to the bottom
- Click Meeting Options
This will open in a browser window
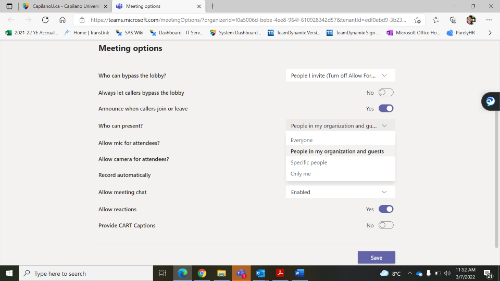
We recommend using options with People in my organization rather than Everyone.
Should you experience other issues or have questions, please let us know at AskIT@capilanou.ca.
Meeting controls are moved to the top of the meeting screen. They’re docked there so you always have access to them (without jiggling your mouse) and they’re out of the way of the content and video that’s being shared.
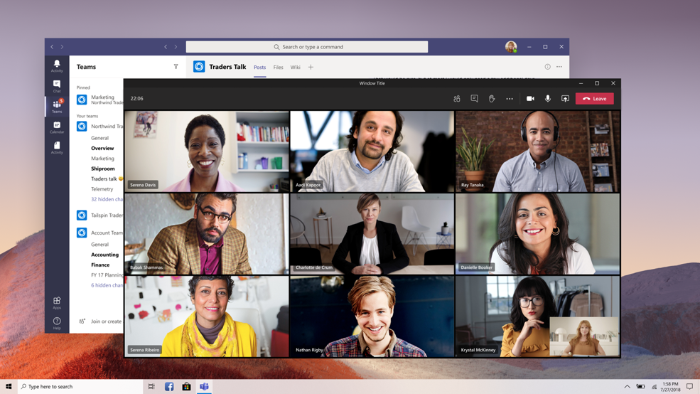
Large gallery view lets you see up to 49 video streams at once. This view is available when there are 10 or more attendees who are sharing video. To switch to large gallery, go to More options (…) in the meeting controls > Large gallery.
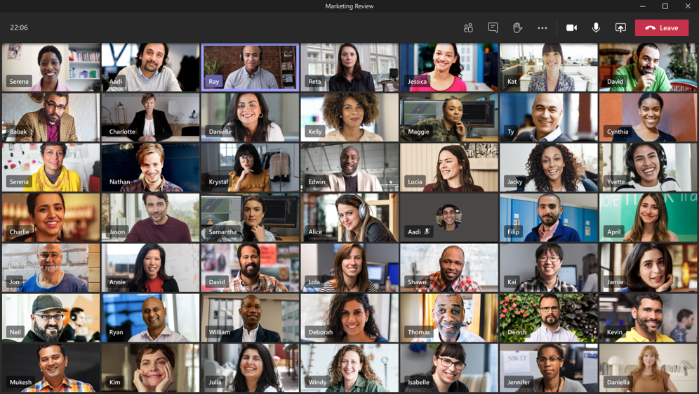
Together mode lets you feel like you’re in the same shared space with everyone in the meeting. It is availble when 5 or more participants have enabled their video. (It might be even more fun than Large gallery.) It’s in the same menu as Large gallery, just below it.
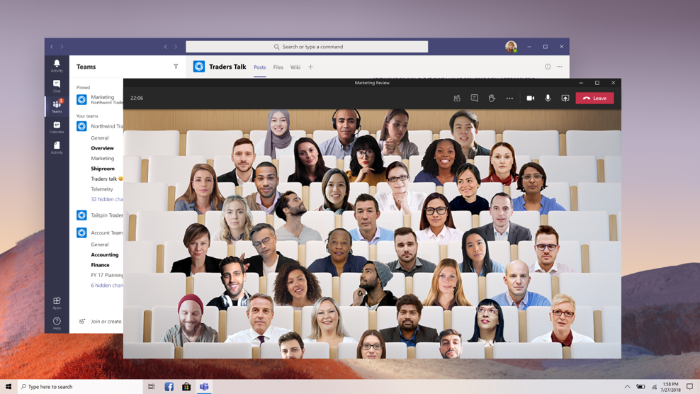
Other changes to note are:
- Meeting notes are now taken directly on the meeting’s Meeting notes tab in the main Teams window.
- Focus mode is available when content is being shared.
- Only Educators can start meeting & students must wait in the lobby. See the Microsoft article for details on how to control access to a meeting.
Please read the Microsoft Teams blog article for complete details on these new features.
Meetings, Calendars and Calls
Meetings in Teams include audio, video, and screen sharing. They're one of the key ways to collaborate in Teams. And you don’t need to be a member of an organization (or even have a Teams account!) to join a Teams meeting—just look in the invitation for instructions about joining.
Teams calendars are synced to your Outlook calendar and you can join any Teams meeting from your Outlook calendar or your Teams calendar.
One-on-one audio or video calls can be made from Calls on the left or from any Chat window.
At this time you can only share PowerPoint slides in a meeting. However, you can collaborate with your team on any document uploaded in your channel. See for more information on how you can edit and collaborate on documents.
While Microsoft Teams does not currently support Breakout rooms similar to Zoom or WebEx there is a workaround to achieve this using private channels in your Team.
Please view the following videos for more details:
Microsoft is actively working on adding Breakout features to Teams and well update this item with updates when available.
You can blur or customize your video background if your computer supports it.
The optional background video effect requires a processor with Advanced Vector Extensions 2 (AVX2) support. See Hardware decoder and encoder driver recommendations for a list of unsupported decoders and encoders.
To blur or customize your background while in a meeting, click on the ellipsis (...) in your meeting control bar and choose "Show background effects". You can now select one of the Microsoft default backgrounds or blur your background.
- You can use the key combination, CTRL+Shift+P, to quickly blur your background.
- Click on + Add new to upload your own image to use as backgrounds.
CapU images are available to use from media.capilanou.ca.
Sharing your desktop is available using the Screen Sharing icon available both in Chat and in a meeting. There is some limitation when using Teams online:
- Desktop sharing and video are available in meetings and calls using Chrome but only once you've joined the meeting.
- Desktop sharing is not available in Firefox or Edge but you are able to share the Whiteboard and files from your computer.
It is possible to generate a transcript for a meeting that has been recorded. Transcripts will be generated based on the Video language. This is not set by default (maybe can be changed).
Once the video is in Stream, go to Stream and My Content. Click on the Update video details from the ellipsis menu (...) and set the video language to English.
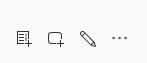
Once the language is set the "Autogenerate a caption file" should be checked.
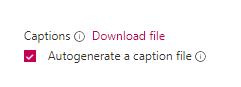
Click apply and the transcript will be created. Depending on the length of the video it may take some time to generate.
When viewing the video in Stream, the Transcript window should show to the right. If not, select "Show transcript" from the View settings options.
Before you join a meeting Teams will give you the option of enabling both your video and microphone before you enter the meeting.
You may see the microphone option faded out or receive a message after you've joined the meeting that Teams couldn't find a mic on your PC.
If that is the case, make sure you have not joined your meeting from a remote session.
Your microphone will only work if you have joined the meeting from your personal computer.
When a recording starts attendees are alerted that the meeting will be recorded with a link to CapU's privacy policy.
A recorded meeting is stored in Microsoft's cloud-based service called Stream. All CapU meeting recordings are stored in Canada and only attendees from the meeting have access to play the recording.
Video Privacy
Please review your recorded MS Teams meeting videos for sensitive content and update the privacy settings accordingly.
- Recorded meetings default to the permission level, limited. This means that participants invited to the meeting will be able to view the video.
- If your preferences are set to the permission level Company, all members of your organization, i.e. Capilano University employees and students will be able to view the video.
Attendees can play the meeting video from the Chat history of the meeting.
