"What-If" allows you to build an audit scenario for different concentrations/minors and allows students to select a program they might be interested in pursuing.
For Degree students that are considering graduating with a Certificate or Diploma, this function will provide you with a snapshot of your current courses.
Note: Please ensure that you select the correct combination of Catalog Year, Credential, Program, and Concentration (if applicable) to get accurate results.
The What-If Audit is a tool to provide generic guidance on how courses may be used if a student is considering a change. It is not an official change application to a different program.
Steps to create a What-If audit
- From your myCapMap dashboard, click the What-If tab.
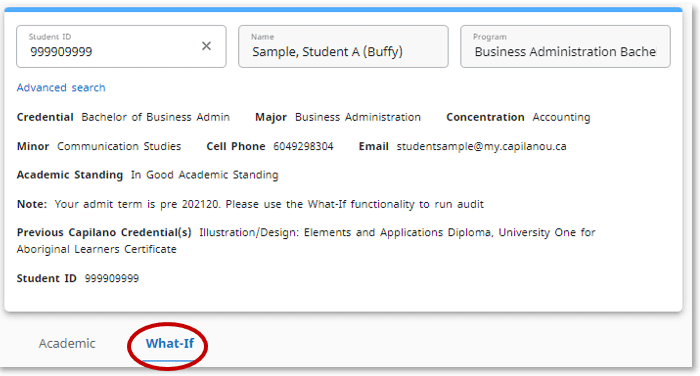
- Under Program, choose Program Start Term (primarily, this will be when you started your program.)
- Select Credential and Program name. Most of the information will automatically populate.
- If applicable – Select a Concentration or Minor from the Areas of study section. More about Concentrations below.
To add an additional Concentration or Minor – please click additional areas of study.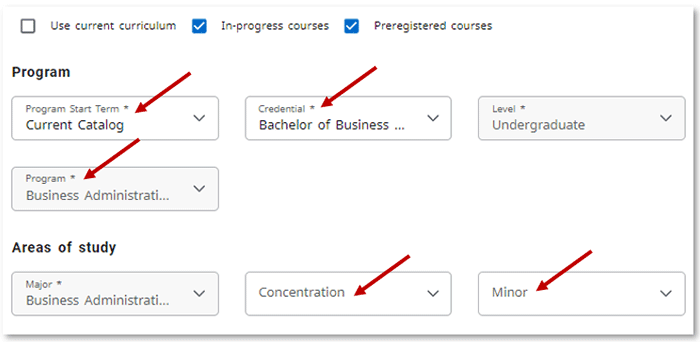
- Click Process to view your hypothetical Degree Audit.
Planning your courses
When planning your next semester's courses, you can use the Future courses feature.
This feature will show any course running that semester. When using this feature, please ensure that the Subject and Number are correct; otherwise, you will receive an error message. When planning your course, if you require any assistance, please see an Academic Advisor.
- From your myCapMap dashboard, click the What-If tab
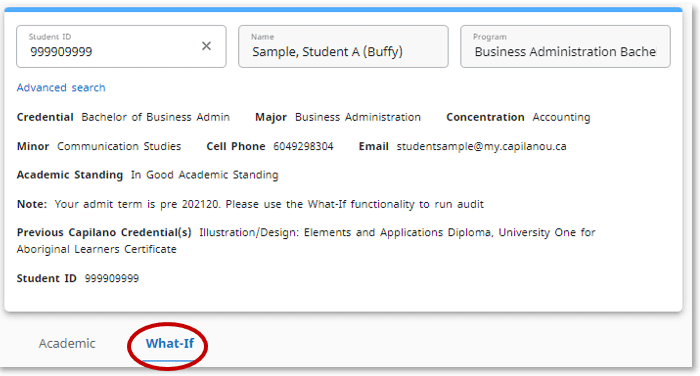
- Proceed to Future courses
- Enter the Subject and Number and click Add. Students can add multiple courses with this feature.

- Once all your courses have been added, click Process.
- The future courses will display “PLAN” on the Audit.
