- Log in to Student Email. If you need help logging in, please follow the instructions on the Accessing Your Email page
- On the top-right corner, click on the Settings icon and select Options. (Chrome users may experience an error. If this is the case, please try IE11 or Firefox browsers).
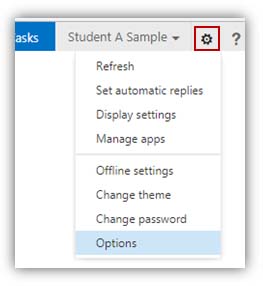
- In the Options window,
- Select organize email.
- Click the "+" icon and select the, "Create a new rule for arriving messages..."
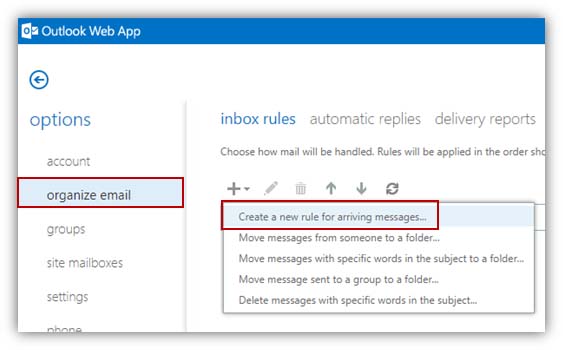
- A "new inbox rule" dialogue box will open.
- Enter a name in the Name field.
- From the "When the message arrives, and:" field, select "[Apply to all message]".
- Click on More options...
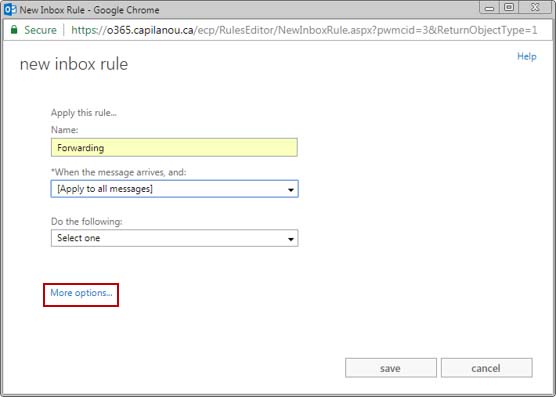
- From the "Do the following:" field, select "Forward, redirect, or send", then "Forward the message to..."
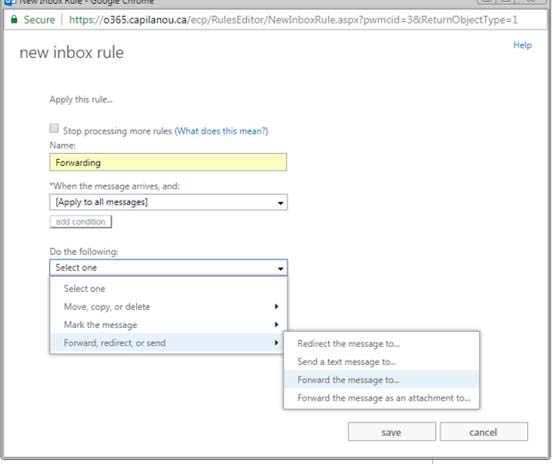
- A new window will open. Enter your email address in the "To" field and click OK.
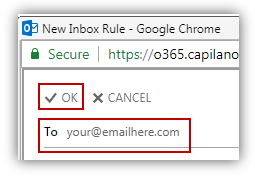
- If you receive the Warning, "Do you want this rule to apply to all future messages?", click yes
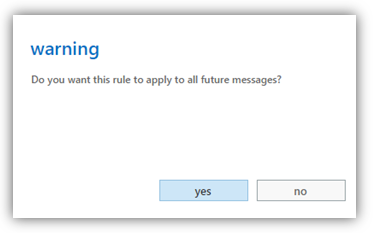
- Your forwarding rule should now be set up. Ensure the On checkbox is checked for the rule to run. To turn the rule off, simply uncheck this box.
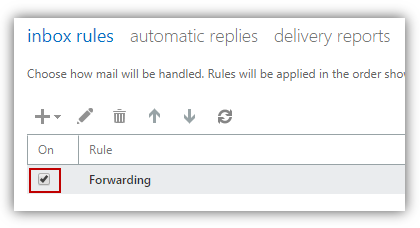
- Your student email will now be forwarded to your personal email address.

Forwarding to Your Personal Email
Contact
Have questions?
IT Services
IT Client Services 604 984 4952 Library Building, room LB101 AskIT@capilanou.ca