These frequently asked questions offer tips to help you get the most out of Microsoft Teams.
Microsoft Teams is a program that allows users to chat, video conference, share files, share screens, and work collaboratively. It is one of the most useful tools when working remotely.
Once you start using teams you can find answers to common questions under each topic:
Activity, Chat and Posts | Meetings, Calendar and Calls | Teams and Channels | Working with Files
- New to Teams? We've provided the Teams Quick Start Guide (pdf) to help you get started.
- Can't find the answer you're looking for or want to share a tip? Give us your feedback.
It’s a good idea to learn the keyboard shortcuts available in Microsoft Teams.
Here are a few of the basics you need to know:
- Go to Search (move straight to the search bar): Ctrl + E
- Turn your camera off Ctrl+Shift+O
- Mute yourself: Ctrl+Shift+M
- Background blur: Ctrl+Shift+P
- Zoom: Ctrl+= to zoom in or Ctrl+- to zoom out
- Go to your files: Ctrl+6
To get a complete list of all your keyboard shortcuts, enter /Keys into the search menu at the top of Microsoft Teams.
Activity, Chat and Posts
The Activity feed is a summary of everything that's happened in your Microsoft Teams channels and includes all Chat and Teams posts. This is a useful view to quickly catch up on everything your team members have been doing.
Chats allow you to have quick private chats with anyone in your organization.
Posts allow you to send announcements to all your Team and Channel members or carry on a group chat.
Meetings, Calendars and Calls
Meetings in Teams include audio, video, and screen sharing. They're one of the key ways to collaborate in Teams. And you don’t need to be a member of an organization (or even have a Teams account!) to join a Teams meeting—just look in the invitation for instructions about joining.
Teams calendars are synced to your Outlook calendar and you can join any Teams meeting from your Outlook calendar or your Teams calendar.
One-on-one audio or video calls can be made from Calls on the left or from any Chat window.
The default setting is everyone in the organization is allowed to share content (screen share). An organizer can change this in meeting options by assigning the presenter to be an attendee.
All users must be signed into a Microsoft account to access meetings. A non-authenticated (Anonymous) user cannot join a Teams meeting. This will prevent "Teams Bombing" of your meeting.
Only the organizers and invited users who have directly received the meeting invitation via email can join the meeting without waiting in the lobby. All others will be put in the lobby including people joining a meeting via Dial-in (Toll or Toll-free) number.
Microsoft has increased security to meetings to prevent “Team bombing”.
Default meeting settings are:
- Who can bypass the lobby? – People in my organization and guests.
You can change your meeting settings from the default by:
- Open your meeting invite
- Scroll to the bottom
- Click Meeting Options
This will open in a browser window
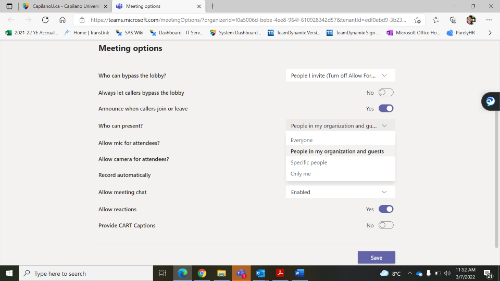
We recommend using options with People in my organization rather than Everyone.
Should you experience other issues or have questions, please let us know at AskIT@capilanou.ca.
At this time you can only share PowerPoint slides in a meeting. However, you can collaborate with your team on any document uploaded in your channel. See Working with Files for more information on how you can edit and collaborate on documents.
While Microsoft Teams does not currently support Breakout rooms similar to Zoom or WebEx there is a workaround to achieve this using private channels in your Team.
Please view the following videos for more details:
Microsoft is actively working on adding Breakout features to Teams and well update this item with updates when available.
You can blur or customize your video background if your computer supports it.
The optional background video effect requires a processor with Advanced Vector Extensions 2 (AVX2) support. See Hardware decoder and encoder driver recommendations for a list of unsupported decoders and encoders.
To blur or customize your background while in a meeting, click on the ellipsis (...) in your meeting control bar and choose "Show background effects". You can now select one of the Microsoft default backgrounds or blur your background.
- You can use the key combination, CTRL+Shift+P, to quickly blur your background.
- Click on + Add new to upload your own image to use as backgrounds.
CapU images are available to use from media.capilanou.ca.
Sharing your desktop is available using the Screen Sharing icon available both in Chat and in a meeting. There is some limitation when using Teams online:
- Desktop sharing and video are available in meetings and calls using Chrome but only once you've joined the meeting.
- Desktop sharing is not available in Firefox or Edge but you are able to share the Whiteboard and files from your computer.
If you are an instructor and have created a new Team for your class you can add all your enrolled students as members by using the class distribution list.
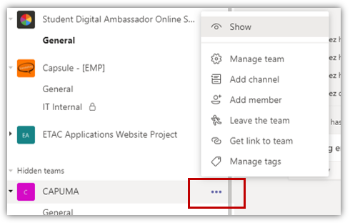
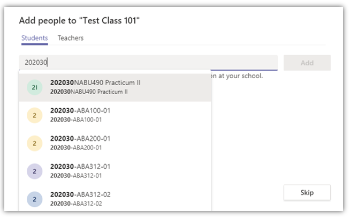 Click on the ellipses beside you Team select "Add member"
Click on the ellipses beside you Team select "Add member"- Add your class list email address to the email field. You can start typing the email address and Teams will offer suggestions or you can paste the address if you know it.
Please see Sending Email to Your Students for help on looking up your class distribution list.
NOTE: Do not add your students until your class enrollment is complete.
It is possible to generate a transcript for a meeting that has been recorded. Transcripts will be generated based on the Video language. This is not set by default (maybe can be changed).
Once the video is in Stream, go to Stream and My Content. Click on the Update video details from the ellipsis menu (...) and set the video language to English.
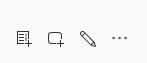
Once the language is set the "Autogenerate a caption file" should be checked.
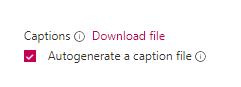
Click apply and the transcript will be created. Depending on the length of the video it may take some time to generate.
When viewing the video in Stream, the Transcript window should show to the right. If not, select "Show transcript" from the View settings options.
Before you join a meeting Teams will give you the option of enabling both your video and microphone before you enter the meeting.
You may see the microphone option faded out or receive a message after you've joined the meeting that Teams couldn't find a mic on your PC.
If that is the case, make sure you have not joined your meeting from a remote session.
Your microphone will only work if you have joined the meeting from your personal computer.
When a recording starts attendees are alerted that the meeting will be recorded with a link to CapU's privacy policy.
A recorded meeting is stored in Microsoft's cloud-based service called Stream. All CapU meeting recordings are stored in Canada and only attendees from the meeting have access to play the recording.
Video Privacy
Please review your recorded MS Teams meeting videos for sensitive content and update the privacy settings accordingly.
- Recorded meetings default to the permission level, limited. This means that participants invited to the meeting will be able to view the video.
- If your preferences are set to the permission level Company, all members of your organization, i.e. Capilano University employees and students will be able to view the video.
Attendees can play the meeting video from the Chat history of the meeting.
Teams and Channels
A team is a group of people gathered to get something big done in your organization. It can be a department, project, etc.
Teams are made up of channels, which are the conversations you have with your teammates. Each channel is dedicated to a specific topic or theme.
Notifications can be set by channel. Click on the More option ellipses (...) and select Channel notifications.
You can also set overall notification from your Profile settings.
IT recommends the following settings:
- Mentions: change to Banner
- Messages: change all but Chat to Banner
- Messages: change Suggested and Trending to Only show in feed
- Other: change Membership and Role changes to Banner
- Other: change Missed activity emails to Once every 10 mins
Your best source of information about providing online instruction the Centre for Teaching Excellence. While Teams and WebEx are excellent tools for collaboration between instructors and students, eLearn will still be the primary tool for online teaching.
Working with Files
Teams makes it easy to share files and work on them together. If your files are Word, Excel, or PowerPoint, your colleagues can even view, edit, and collaborate on them, within Teams.
In order to edit the document, users need to click on the options in the top right of the white bar above the document content and select Open in Browser or (for users with Office for Windows installed on their device) Open in Desktop App. This will open the document in Office in a separate window from Teams and allow the user to make changes.
As the document is saved, Team members will see the updated file once their version is refreshed.
