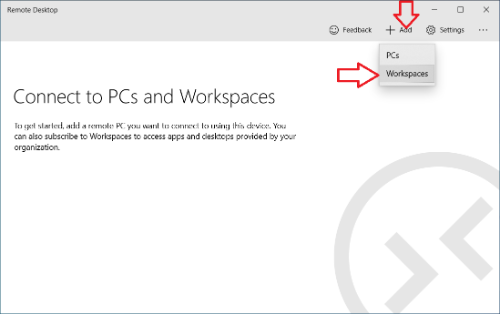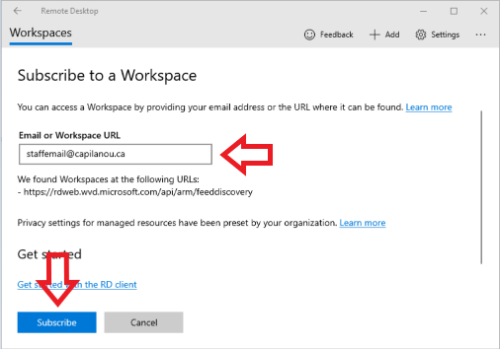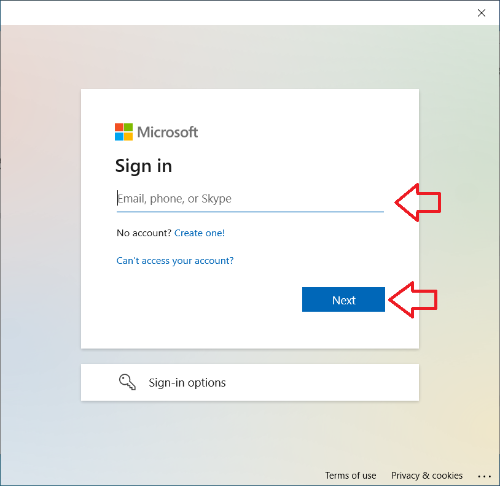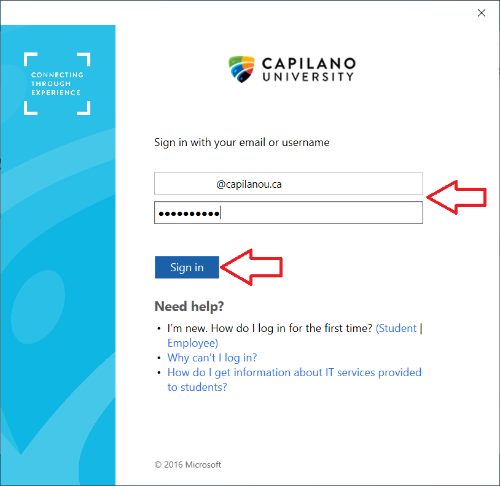Install and configure Remote Desktop to access your CapU virtual desktop.
Download Remote Desktop
Access your CapU virtual desktop using Microsoft remote desktop.
If you don't have the app installed, you can download it from the Microsoft store.
Setting up Microsoft Remote Desktop
- Click on the Remote Desktop icon to start the application.
Click on Add in the top right corner of the application and select Workspaces. -
Add your Capilano employee email into the Email or Workspace URL field.
Once your email is verified, click on the Subscribe button at the bottom.
NOTE: You can enter the URL "https://rdweb.wvd.microsoft.com/api/arm/feeddiscovery" directly into the field as well. - Log in to Microsoft using your CapU email address and click Next.
If prompted, please select your Work or school account. - At the Capilano University login, enter your CapU email address and password.
- If you see "CapU Emp" populated in the Remote Desktop app, you have successfully set up the client.
Click on the CapU Emp icon to open your Virtual Desktop.