Please note that capVPN can't be set up and used on campus, only off campus.
Accessing capVPN for the first time
- On your computer, go to the capVPN website while off campus.
- Fill out the Name and Password fields and click Login.
Name: firstnamelastname (where firstnamelastname is your Capilano University username)
Password: Your Capilano University password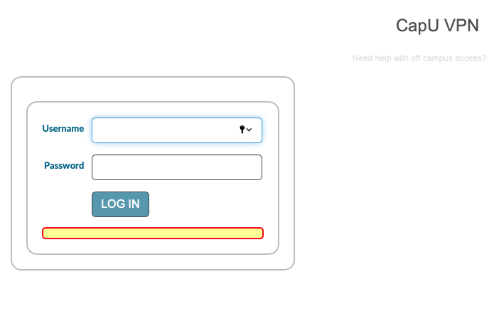
- On the next screen, click Download Windows 32 bit GlobalProtect agent or Download Windows 64 bit GlobalProtect agent depending on which version of Windows you are using.
If you are unsure which version of Windows you are using, follow the steps below to find out:- Open the Start Menu
- Right-click Computer on Windows 7 or search This PC and right-click This PC from the results on Windows 10
- Click Properties
- System type will tell you if you are using 32 bit or 64 bit Windows
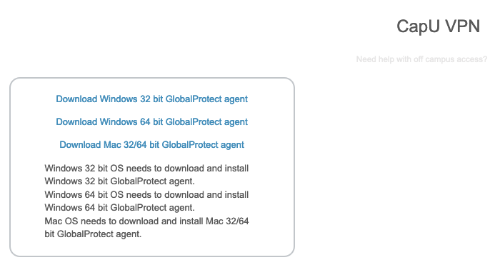
- When the download completes, locate GlobalProtect.msi or GlobalProtect64.msi file in your Downloads folder and run it by double-clicking.
- Follow the on-screen instructions to install GlobalProtect software.
- Once the installation is complete, GlobalProtect will start. The GlobalProtect icon will be in the Notification Area on the bottom-right corner of the screen.
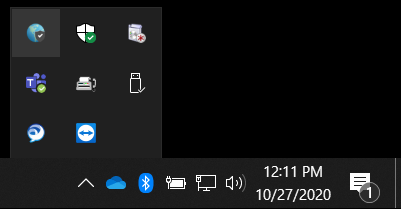
- In the Home window, enter capvpn.capilanou.ca in the Portal field and click Connect.
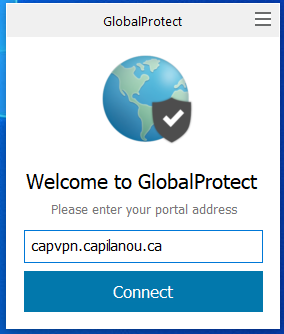
- When prompted, fill out the Username and Password fields and click Connect.
Username: cds\firstnamelastname (where firstnamelastname is your Capilano University username)
Password: Your Capilano University password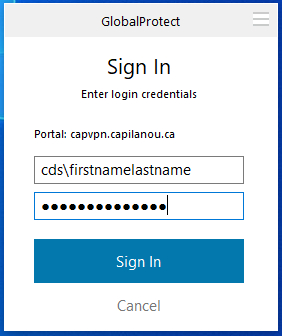
- Status will change to Connected if successful.
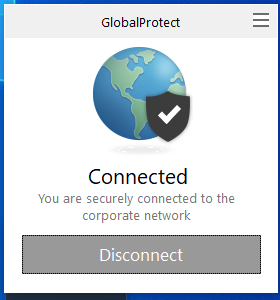
- You are now connected to capVPN and can access internal resources.
- Please remember to disconnect from capVPN when you no longer need access to internal-only resources.
You can disconnect by clicking the GlobalProtect globe icon in your Notification Area (bottom-right corner of your screen) and then clicking Disconnect.
Accessing capVPN after the first time
- Click the GlobalProtect icon in your Notification Area (bottom-right corner of your screen).
- Click Connect.
- After a few seconds, the GlobalProtect icon will be in Connected status.

