Your student account becomes disabled 6 years after the last semester in which you were enrolled at Capilano University. If you require access to myCapU Account for any reason such as ordering transcripts, please Ask IT.
Before you sign into myCapU Email for the first time, you have to set up your CapU password. You can find information on how to set up your own CapU password on the Logging into Your Accounts page.
Your CapU Password expires every 180 days. To reset your CapU password:
- Log in to myCapU Account using your username in the Username field and your password in the Password field.
- If your CapU password is expired, you will be prompted to choose a new CapU password.
Note: Your password must be at least 6 characters long. It is advisable to choose a password that contains at least one letter, one number, and a special character. - If you are not prompted for a new password, you can always reset your CapU password.
It is possible your account has been locked, please contact IT Services for assistance.
If you have forgotten your CapU password, you can always reset your password.
You can reset your password by following the quick steps below or the detailed walkthrough on the Resetting Your Password page.
- To reset your password, visit the password reset page on Microsoft Online.
- Type in your CapU email address as the User ID.
- Enter the characters in the picture then click Next.
- You will choose one contact option before you can reset your password. Select either your mobile phone or alternate email as per your security recovery information.
- If you do not see any contact options, please contact IT Services for assistance.
- Change your password. Enter a new password and re-enter it in the "Confirm new password" field. Click Finish.
If you are still having issues logging in, please contact IT Services for assistance.
Contact the Registrar's Office in order to change your Capilano University records to your legal name. The Registrar's Office will contact IT Services on your behalf to facilitate a change in your username and email address.
Capilano University now uses Single Sign-On (SSO) to log you into your email, eLearn and other student applications.
How Single Sign-On works
On Campus
When you sign on to a workstation in a computer lab or use a Library computer, Single Sign-On will use your login information to automatically log you into to SSO enabled applications when they are opened.
If you use your own laptop or mobile device, you may be prompted for a login when opening an SSO enabled application. This is designed to happen once. Once you've logged in to an SSO application you should not have to log in a second time.
Always log off a Campus workstation to keep your account secure.
Off Campus
If you open a CapU application while off-campus (at home or in a Wifi hotspot) you may be prompted to enter your CapU password. You can log in once and shouldn't be prompted again unless you close your browser.
Logging in to Single Sign-On
If prompted, enter your username or email (in the form of firstnamelastname) in the Username field and your CapU password in the Password field and tap Sign in.
You should see the following page if prompted for an SSO-enabled login: 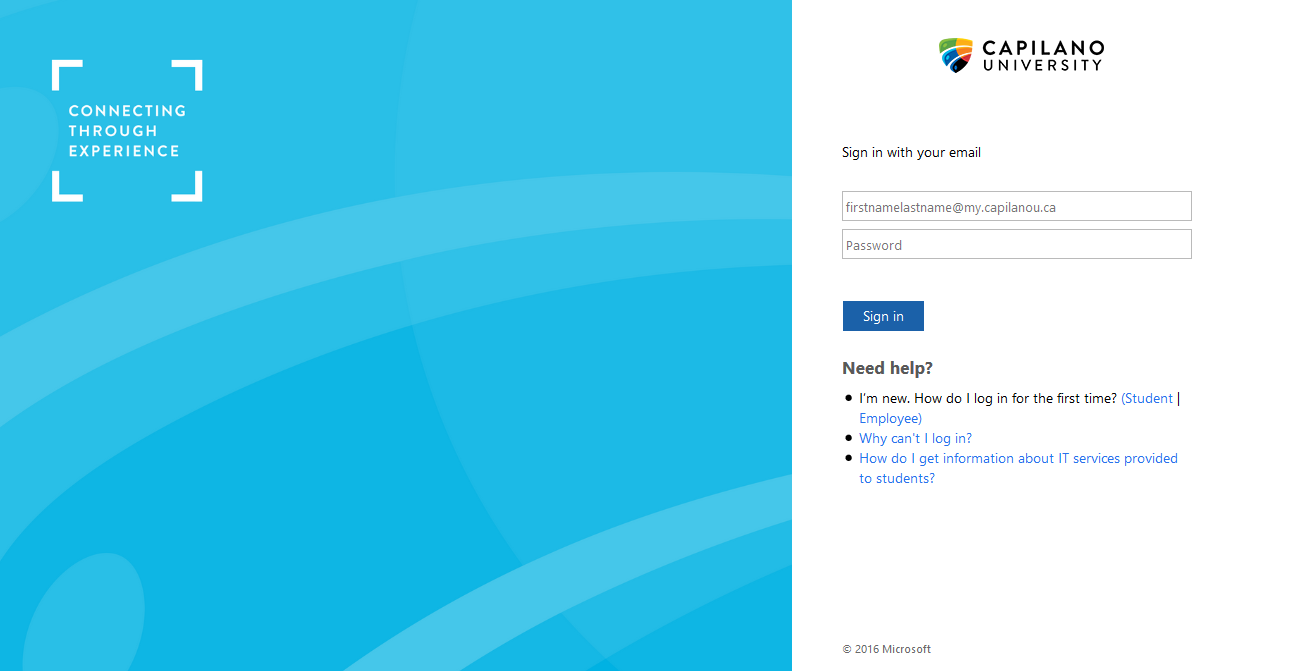
Applications that use Single Sign-On
- Student Email
- all Office365 apps
- eLearn (Moodle)
- CapU residence portal (StarRez)
- CapU Co-Curricular Record & Career Hub
- Translink Upass
- WebEx
